Installing Hugo on Windows
Hugo is a command-line interface (CLI) tool and thus requires some basic familiarity with PowerShell or the Command Prompt. It is convenient to use a package manager such a Chocolatey to install Hugo.
1) Install Chocolatey
Chocolatey is an open source package manager for Windows (more here: https://chocolatey.org/).
In PowerShell, enter following command which is bypass the execution policy and download and run the Chocolatey installation script:
Set-ExecutionPolicy Bypass -Scope Process -Force; [System.Net.ServicePointManager]::SecurityProtocol = [System.Net.ServicePointManager]::SecurityProtocol -bor 3072; iex ((New-Object System.Net.WebClient).DownloadString('https://community.chocolatey.org/install.ps1'))
2) Install Hugo
Continuing in PowerShell, enter following command:
choco install hugo-extended
Note
The following steps cover downloading and running the template without using Git, but using Git is still the recommended approach.
3) Create a new folder for the project on your PC.
4) Download the template from Github.
To ensure you have all the files downloaded, it is actually easier to download the .zip archive from here: https://github.com/EHRI/ehri-nn-hugo-template and unzip the content into your newly created folder.
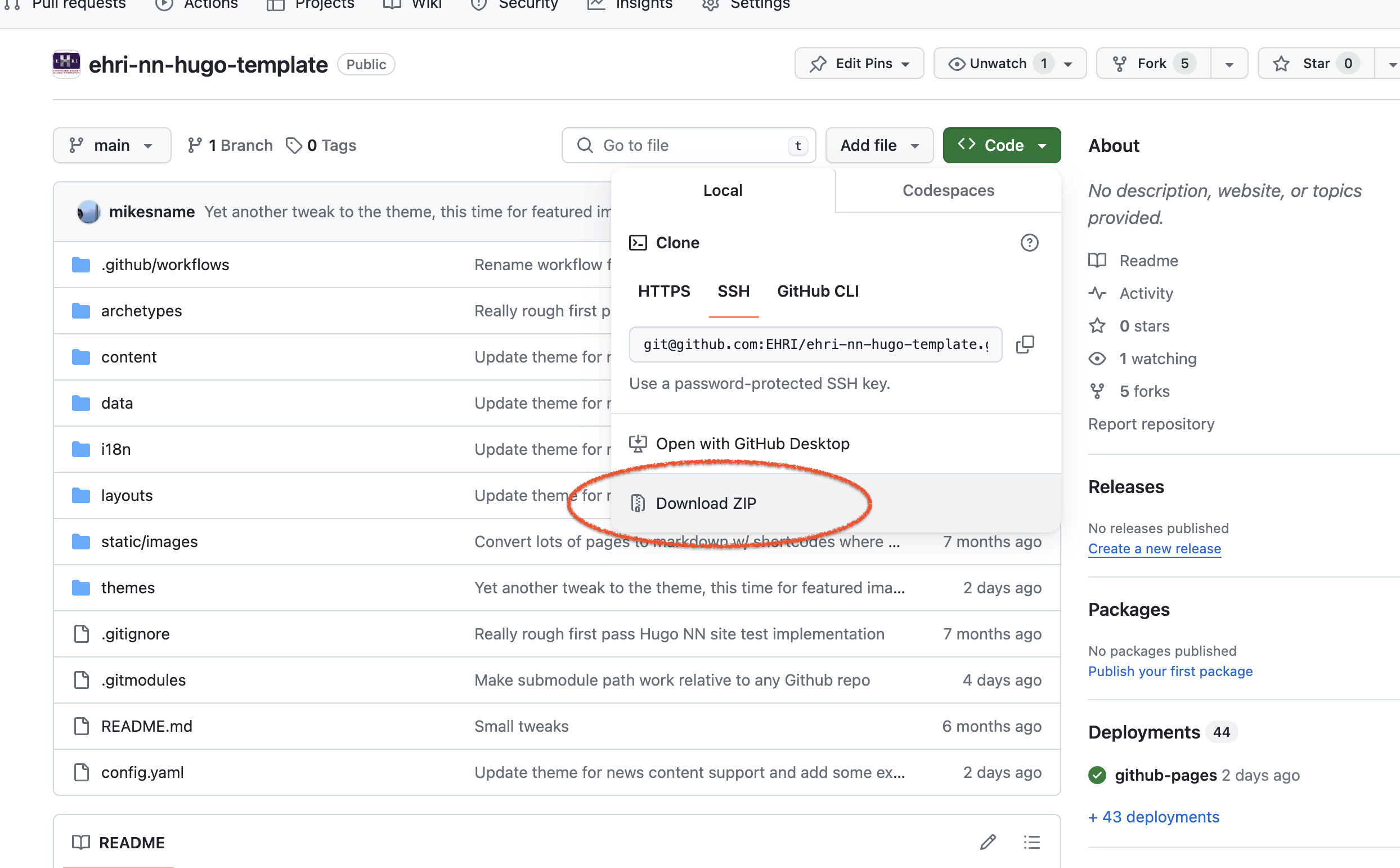
Downloading the template from Github
5) In the Powershell use the cd command to get into your newly created directory with the unzipped project data. Enter following command:
cd your/directory/path
6) Start Hugo server
Enter following command:
hugo server
7) Your project is now accessible locally
Check at http://localhost:1313/.